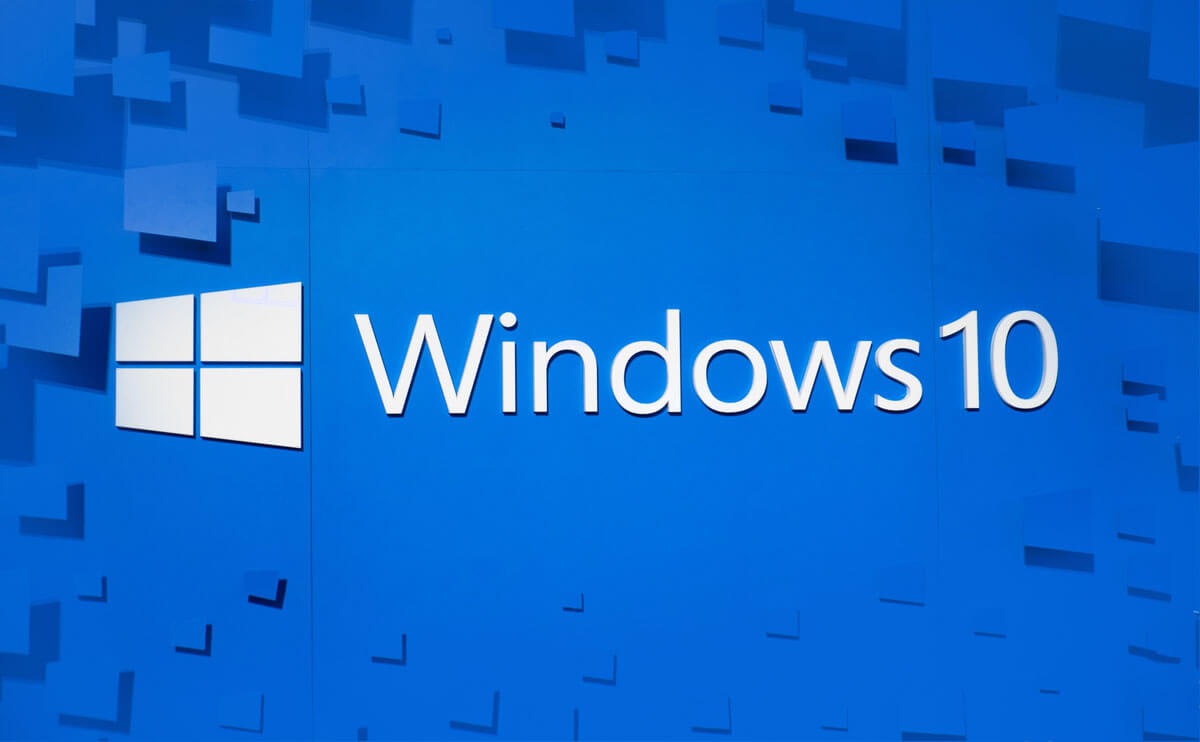Как показывает практика, фотографам и операторам мало возможностей стандартной утилиты, предустановленной на любой системе и позволяющей быстро и легко настроить рабочий инструмент под себя (подробнее о ней речь пойдет дальше). Самым лучшим и профессиональным решением является аппаратная калибровка. Специалисты выполняют такую процедуру качественно, эффективно и быстро. Например, калибровка монитора в Харькове по времени занимает всего полчаса. К тому же, есть возможность вызова специалиста по адресу, чтобы не пришлось самостоятельно везти оборудование.
Второй вариант решения задачи – приобретение калибратора. Тем, кто живет съемкой, он подходит больше, так как позволяет подстраиваться под окружающую обстановку в различных местах, таких как фотостудии, интерьерные студии и пр. А также отслеживать изменения в освещении, работая в фоновом режиме. Лидер аппаратной калибровки, давно и прочно полюбившийся фотографам – Spyder 5 от DataColor. Прибор удобный, компактный, быстрый в работе и гарантирует точную регулировку цвета, яркости, тонов, точки белого и еще целого ряда параметров.
Он доступен в трех версиях: Express, Elite, Pro. Отличаются они программным обеспечением, позволяющим расширять возможности работы. С его помощью возможна отладка любого оборудования – без разницы, будет это калибровка монитора ноутбука Windows 10 (более ранние версии ПО тоже не проблема) или стационарного PC, с подключенными несколькими экранами. Для последней опции необходимо выбирать Elite. Он хоть и дороже, но отличается большим набором опций, дает возможность проводить расширенную оценку функциональности и даже может калибровать проекторы.
Почему же так важна эта процедура? Адекватная передача цветов, яркости и контрастности важна для любого пользователя. Потратив немного времени на настройку монитора, можно снизить нагрузку на глаза, сохранив тем самым свое здоровье. Тем же, кто занимается фотографией или работает с видео и графическими редакторами, качественная передача цветов жизненно необходима. От нее зависит то, как будут выглядеть итоги работы: какими получатся выведенные на печать фотографии или как отобразится картинка на экране у заказчика.
Калибровка цветов монитора Windows 10 при помощи стандартной утилиты
Поговорим более подробно о том, что можно сделать для того, чтобы улучшить цветопередачу монитора, не применяя специального оборудования и не обращаясь в специальные конторы. Десятая “винда” в этом плане ничем не отличается от предыдущих версий и имеет в наборе стандартных инструментов специальную утилиту. С ее помощью можно настроить “под свои глаза” такие параметры как гамма, яркость, контрастность, а также поэкспериментировать с возможными отображениями шрифтов на дисплее.
Калибровать монитор стоит по нескольким причинам:
- оптимальная цветопередача снижает нагрузку на зрение;
- при выводе на печать искажения сводятся к минимуму;
- убираются (минимизируются) отличия в передаче цветов при просмотре изображения на различных дисплеях (матрицы TN, PVA и IPS по разному передают оттенки, поэтому калибровка IPS монитора Windows 10 пусть не сравняет отображение с TN дисплеем, но хотя бы приблизит его к исходнику).
В целом процедура выглядит следующим образом.
Шаг 1
Находим меню Калибровка цветов. Сделать это можно двумя способами.
1. Быстрый.
В меню Пуск, в строке поиска вводим dccw. Сразу открывается мастер калибровки.
2. Медленный.
Через меню Параметры, где необходимо выбрать подраздел Экран. Внизу окна будет строка Свойства графического редактора. На нее надо нажать, после чего в открывшемся диалоговом окошке выбрать вкладку Управление цветом. На ней нажать на одноименную кнопку. Выпадает следующее окошко. В нем есть вкладка Подробно с опцией Откалибровать экран.
Шаг 2
После этого выпадает стартовое окошко мастера калибровки монитора Виндовс 10.
После прочтения информации, нужно нажать Далее. Открывается Настройка гаммы с тремя картинками по центру. Эти картинки – пример, показывающий к чему необходимо стремиться при наладке. Переход к ней осуществляется нажатием на кнопку Далее.
Шаг 3
Следующее окошко позволяет осуществить непосредственно регулировку гаммы. Большая картинка с квадратами в центре и бегунок слева – инструменты управления. Двигая бегунок важно добиться картинки, максимально похожей на ту, которая была в центре в предыдущем окне: светлый квадрат с четырьмя более темными кругами внутри, без точек по центру каждого круга. Вернуться к исходным параметрам можно нажав кнопку Сбросить. Если же все удалось – Далее.
Окно наладки яркости и контрастности можно пропустить (для этого есть специальная опция), но лучше потратить пару минут. Настройки в этом разделе управляются при помощи кнопок на корпусе. Если возникают трудности, стоит заглянуть в Руководство пользователя, поскольку у разных моделей они сделаны на свой манер и располагаются в различных местах.
Шаг 4
Итак, кнопка Далее. Открывается Настройка ярости. Три картинки-примера. По центру, как всегда, вариант, к которому следует стремиться. Следующее окошко – непосредственно настройка. В центре большая картинка, внизу поясняющий текст. При помощи кнопок следует сделать так, чтобы картинка приблизилась к центральному варианту предыдущего меню. Получилось? Значит жмем Далее.
С окном контрастности та же история. Сначала три картинки, на которых показано как не должно и как должно быть. Затем следующее окошко, с большой картинкой и предложением воспользоваться элементами управления экрана. Когда результат удовлетворяет, нажимаем Далее.
Настал черед отладки цветового баланса. Первое подменю поясняет, что это такое и как именно необходимо производить работу в данном разделе. В следующем окне появляется набор серых полос с тремя бегунками под ними. Последние отвечают за примеси красного, зеленого и синего цветов. Задача заключается в том, чтобы добиться максимально серого оттенка без примесей. Для этого двигаем бегунки вправо, влево и отслеживаем изменения в полосах. Если все устраивает, можно продолжать нажатием Далее.
Шаг 5
Итоговое окошко позволяет сравнить “как было” и “как стало”. Чтобы понять, какой из вариантов предпочтительнее, нужно воспользоваться кнопками Текущая калибровка и Прежняя калибровка. Нажимая на них, можно наглядно увидеть различия и выбрать настройки, более приятные для глаз. Определившись, по завершении жмем на Готово. Немного выше этой кнопки расположена строка “Запустить средство настройки ClearType…”. Если поставить галочку в окошко рядом с ней, то запустится мастер настройки отображения шрифтов на экране.
Он не займет много времени, зато после работы с ним, читать текстовые файлы станет гораздо приятнее. Первым выпадает окошко с пояснениями, где написано, что это за технология и для чего она нужна. Нажав Далее, можно приступать к регулировке. В следующем окне программа проверяет какое разрешение установлено для дисплея. Если базовое, то все в порядке и можно продолжать.
Дальше начинается ряд окошек (5 штук) с текстами. В каждом из них следует выбрать тот вариант текста, который кажется наиболее приятным для глаз. Последним выпадает завершающее настройку окно, где необходимо нажать кнопку Готово. Наладку отображения шрифтов можно произвести и без предварительной калибровки монитора. Для этого необходимо в меню Пуск в строке поиска ввести ClearType. Появляется приветственное окно с пояснениями. Затем проделываем все, что было описано выше.